こんにちは!嬉しい報告がございます!なんとgoogleアドセンスに合格いたしました!ちなみにアドセンスの申請を出したのが7月7日で、合格の通知のメールが入ったのが7月13日でした!
大体一週間でしたね。いやー長く感じましたねこの一週間。
嬉しい気持ちで今回記事を書いていきたいと思います!
アドセンス合格までの流れ
2021年6月9日
ブログを開設
同13日
初の記事を投稿
同14日~
You Tube【リベ大】スキルアップチャンネル様を参考に、ブログで稼ぐ仕組みや、ブログ運営の基礎知識、プラグインなどを学ぶ。
動画の中で収益化の基本で、googleアドセンスとアフィリエイトがあることを学び
「アドセンス合格のためにはまず渾身の5記事を書きましょう」ということだったので、しばらく記事を書くことに注力!
7月1日
ようやく5記事を投稿。長かったぁ。。
同2日~
You Tube ヒトデせいやチャンネル様にて、アドセンスの合格方法を学び
お問い合わせフォームやプライバシーポリシーの固定ページを設置
同7日
アドセンスの申請を行う。ちなみにこの時0PV
同9日
以下のようなメールが届き、やった!もう合格した!!と喜ぶが、合格関係なく自動的に来るものだと知りがっかりする。
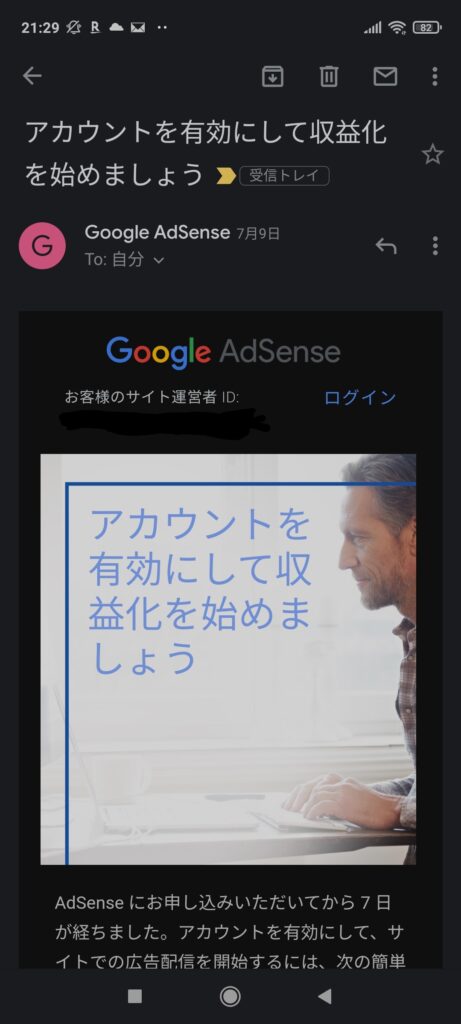
同12日
またしてもgoogleからメール。今度はなんだろうか?検索トラフィックを監視する??えっなんかやらかした!?と焦りながら調べると、どうやらブログが検索結果に表示されるようになったよ!というお知らせらしく、これでPVの増加を見込めるみたい。ちなみにこのメールが来た日に1PV達成しました!小さな一歩や(#^^#)
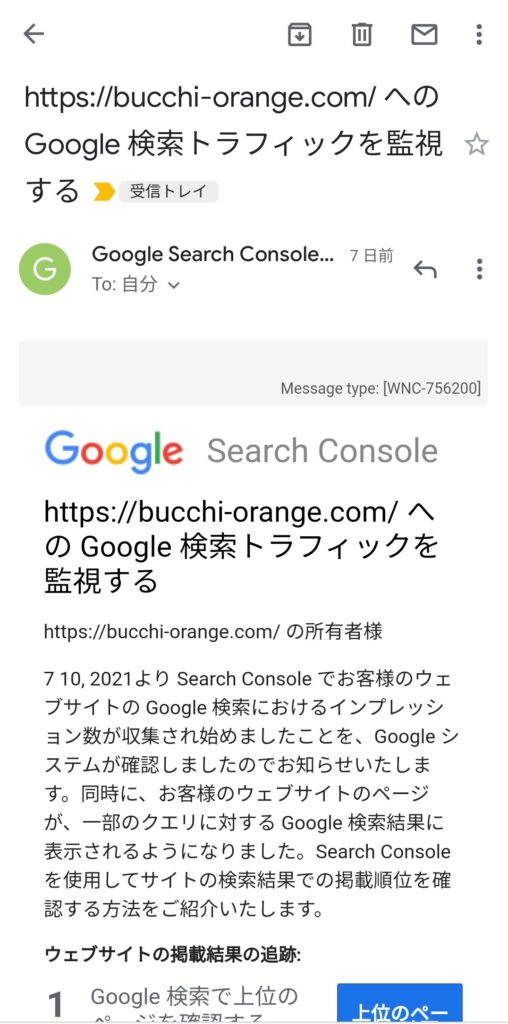
同13日
以下のメールが届き、今度こそ合格だ!!
と喜びの舞を踊る。
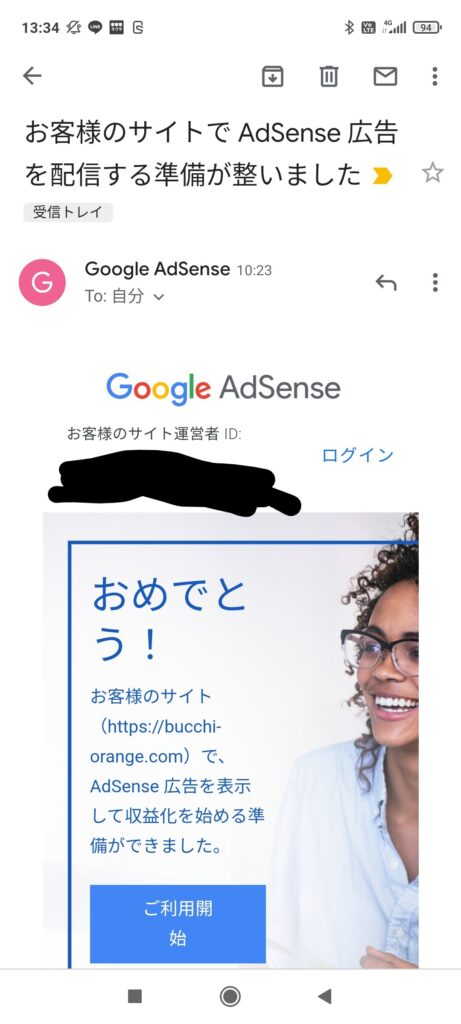
では、広告の設置をしていこう
アドセンスに合格するとグーグルアドセンスのホームがこんな画面になります。
そして左のタブの広告をクリックします。
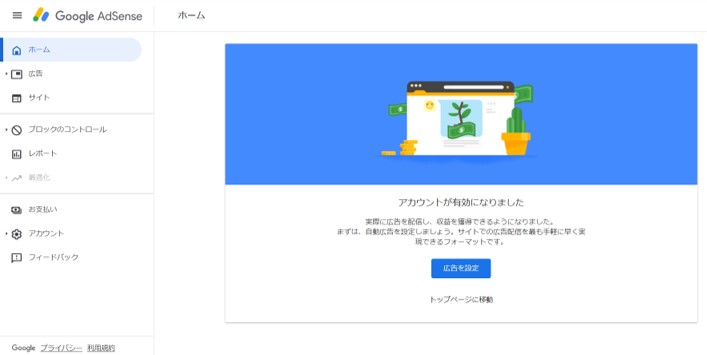
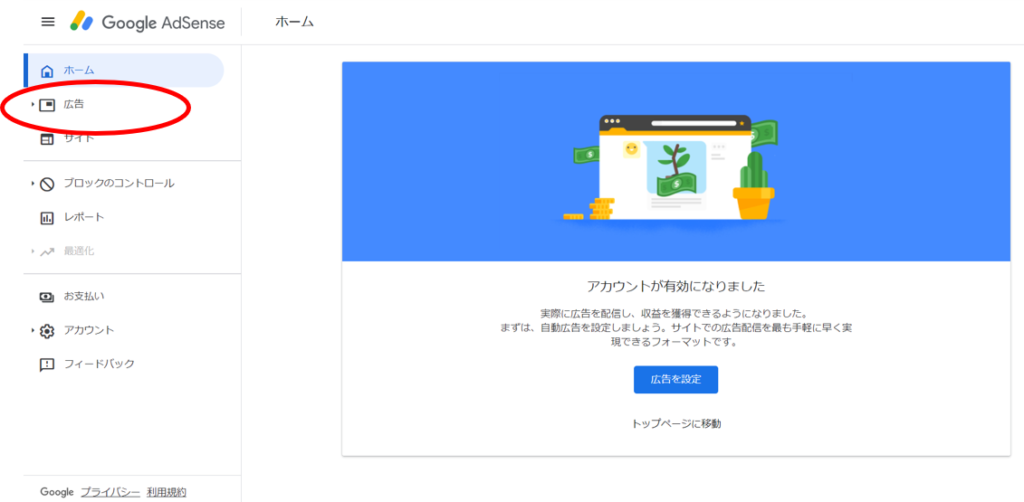
クリックしたら、上部のタブで「広告ユニットごと」をクリック
この時「サイトごと」で一括設定してもいいのですが、こちらですと意図しないところに広告を張られてしまう場合があるので、「広告ユニットごとを推奨します」
以下の4つ種類が出てきますが、使用するのは「ディスプレイ広告」「インフィード広告」「記事内広告」の3種類です。
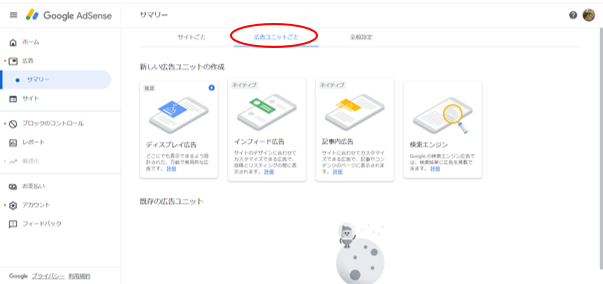
ディスプレイ広告はブログのどこにでも表示できるものです。
インフィード広告は、記事の一覧の真ん中に表示されます。
記事内広告は文字通り記事の中に広告を表示するものです。
この3つは好みで選びましょう!全部やってももちろんOKです。
ディスプレイ広告とインフィード広告です
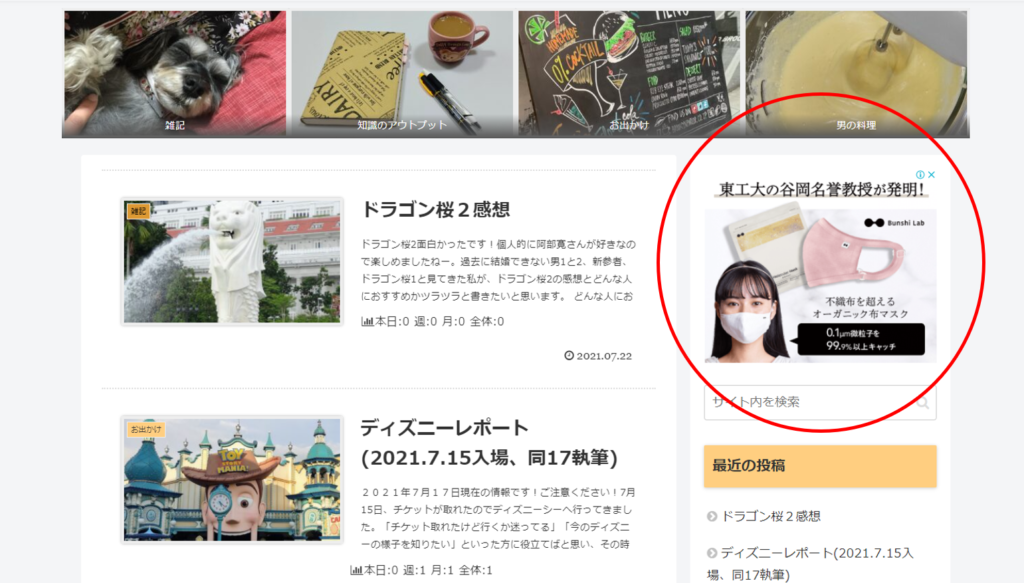
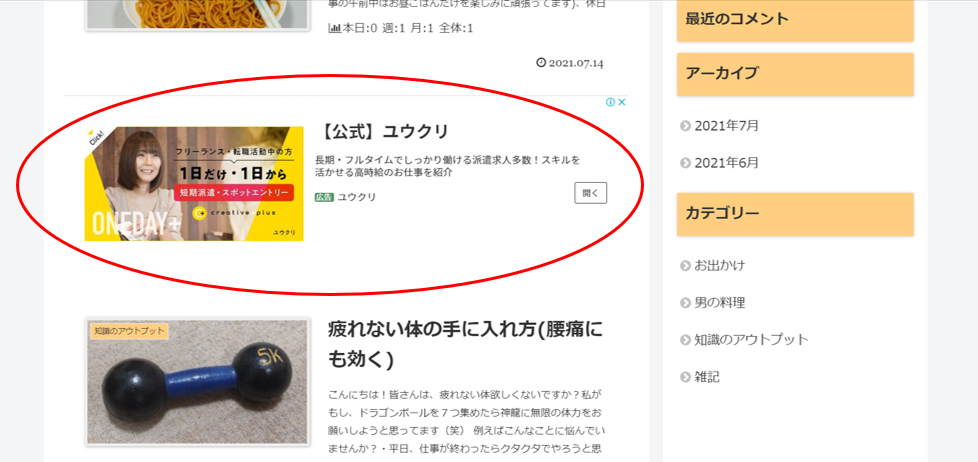
記事内広告です

ディスプレイ広告
広告ユニットごとのページの「ディスプレイ広告」をクリック
画像の左上に名前を入力。これは分かりやすい名前にした方がいいですね。後でも変更できます
右上の「スクエア」「横長タイプ」「縦長タイプ」から選べます。
右の広告タイプは自動でいい感じにしてくれる「レスポンシブ」でいいと思います。
そしたら、右下の「作成」をクリック
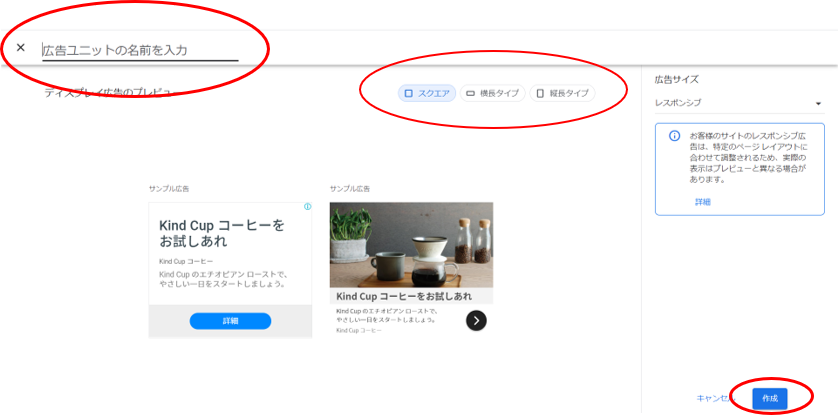
そうすると、コードが表示されるので、それをコピーします。
その後、自身のブログの管理画面に行き、
ConoHa WING設定の
セキュリティ設定の
WAF設定の利用のチェックを外し
設定を更新します
これをしないと今後の設定が進みません!
※セキュリティに関係する項目なので、広告の設置が完了したら、必ずチェックを入れて設定を戻しましょう!!
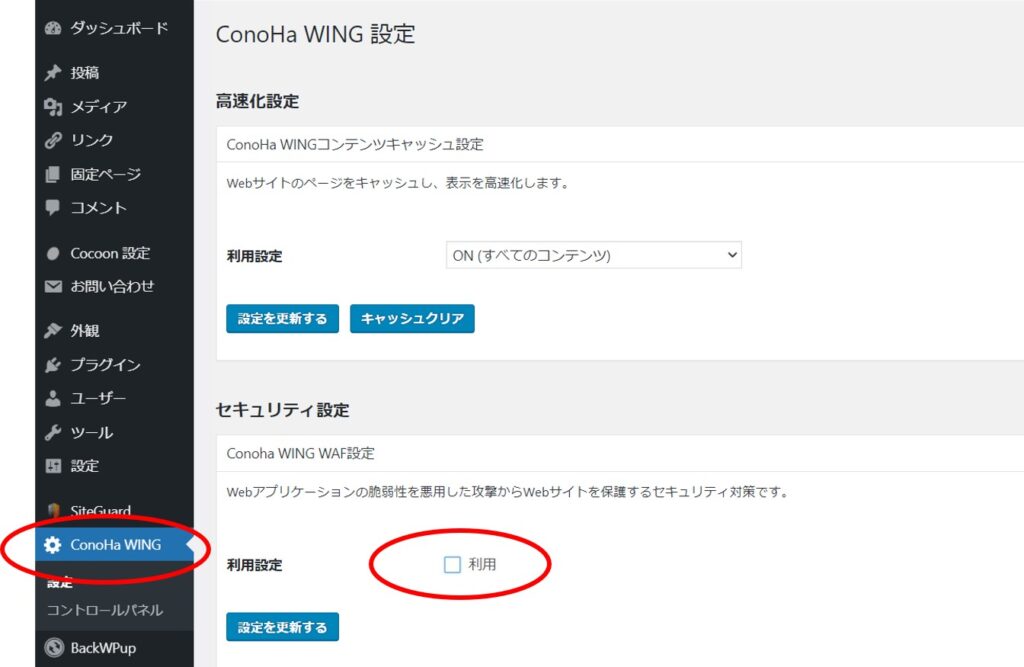
終わりましたら
cocoon設定タブの広告をクリック。
下の方へ行くと広告コードを張り付ける場所があるので、そこには先程コピーしたURLを張り付けます。
広告の表示位置もここで設定できるので、お好みで試してみてください!
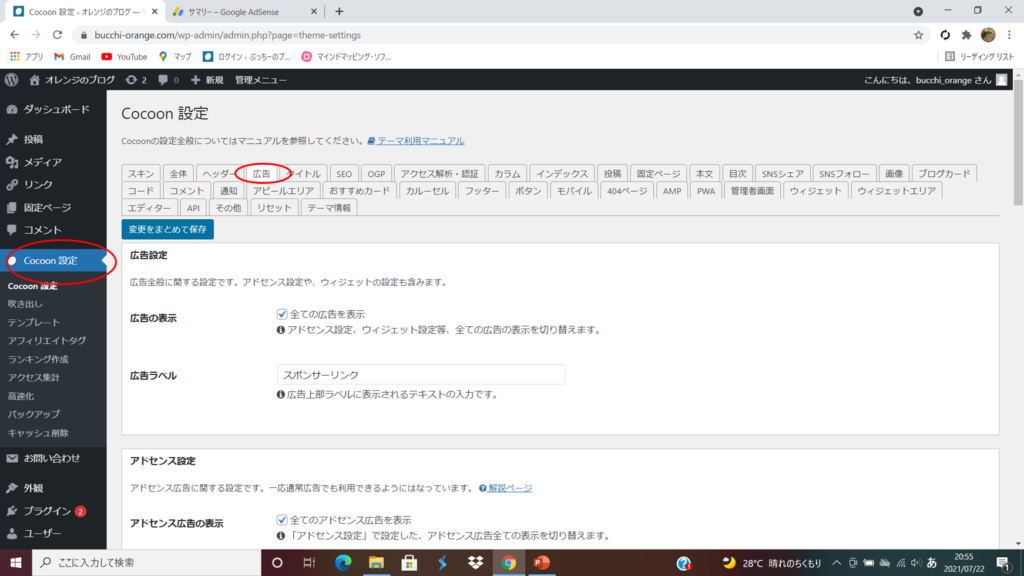
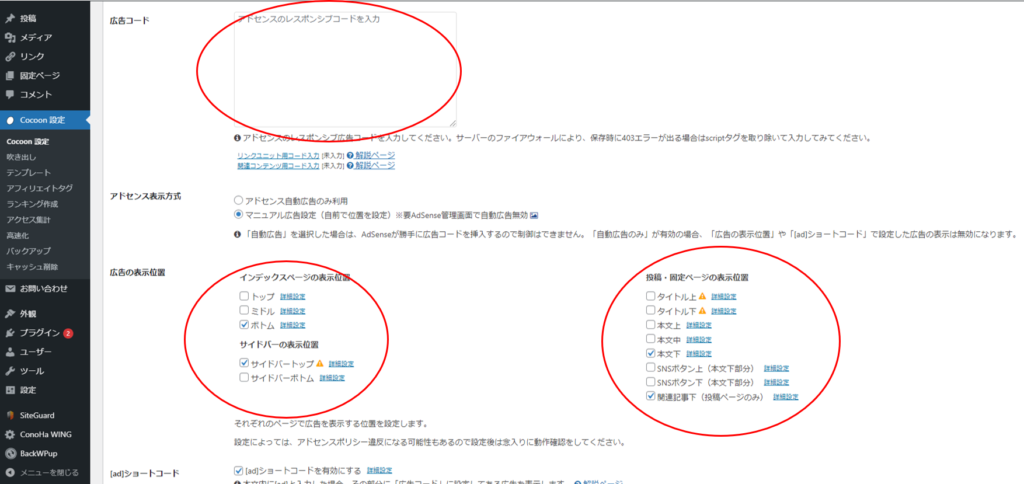
インフィード広告
次にインフィード広告を説明します
「広告ユニットごと」で「インフィード広告」をクリックします
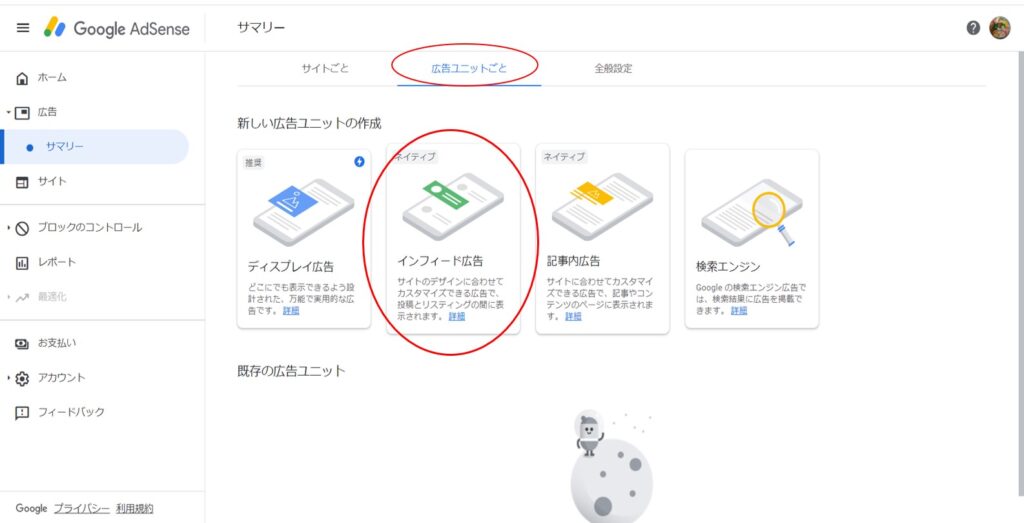
「自動で広告スタイルを作成する」から「自分のサイトのURL」を入力し、「Desktop」を選択します。
※「モバイル」も選べますが、どっちでもいいと思います。私は「Desktop」でやりましたが、ケータイの画面で見ても、ちゃんと表示されてましたので!
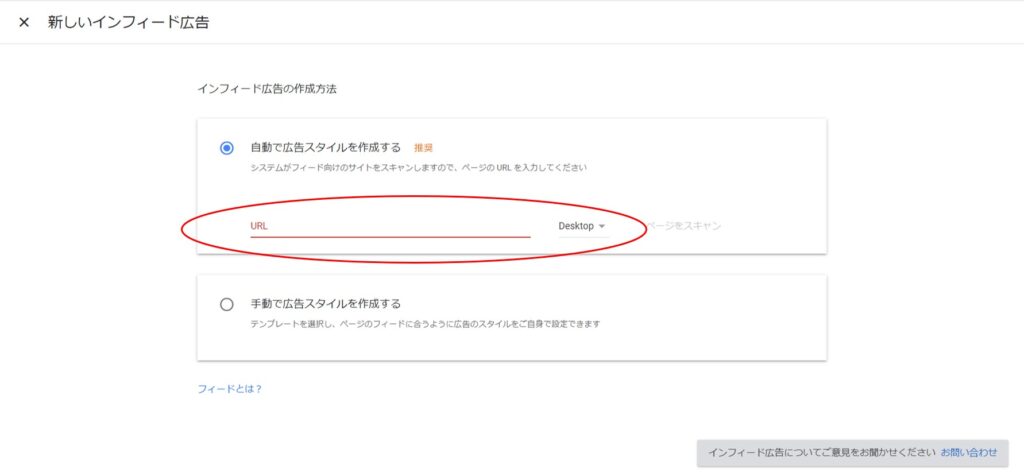
自分のホームページが表示されるので、記事コンテンツをクリックする。
するとそれに似た形の広告を自動で作成してくれるので、「次へ」をクリックします。
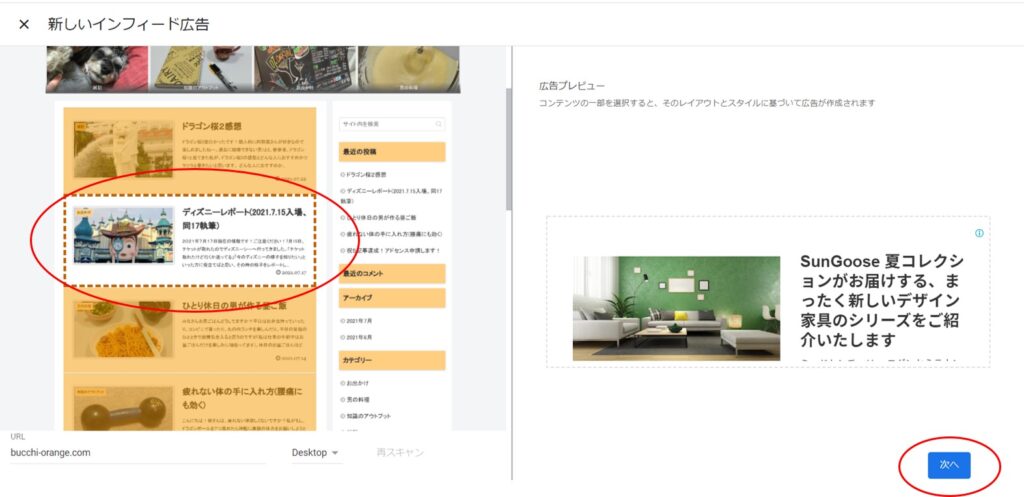
何でもいいので、広告ユニット名を入力して、「保存してコードを取得」をクリック
そうすると、広告コードが表示されるので、それをコピーします。
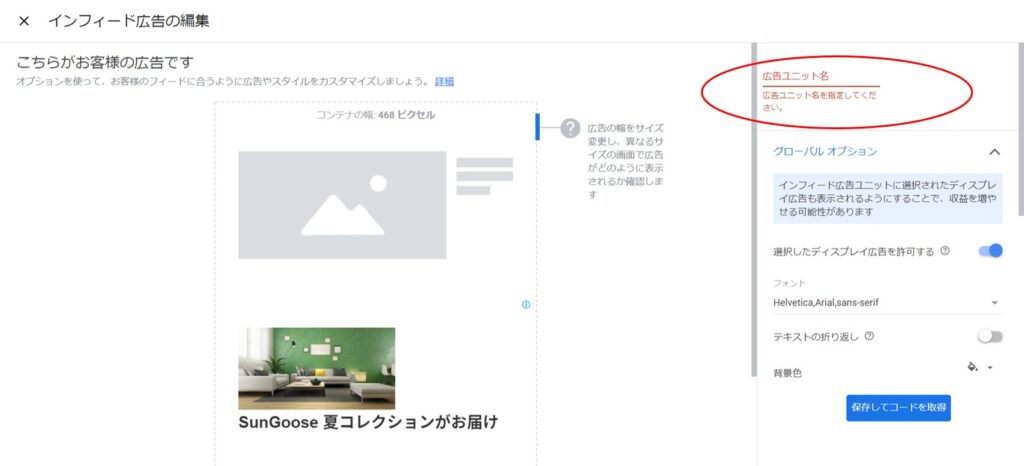
そして、ワードプレスの管理画面に戻ります。
以下のように順番にクリックします
①外観
②ウィジェット
③インデックスミドル
④+
⑤すべて表示
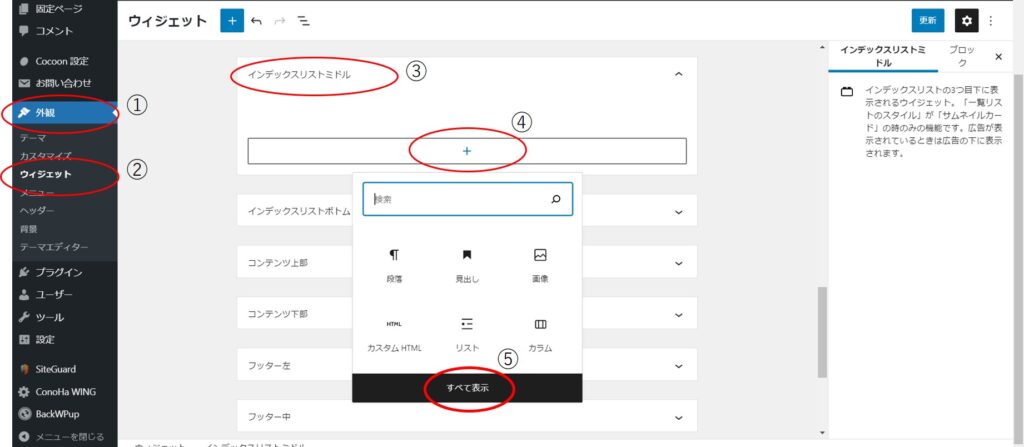
出てきた「カスタムHTML」をクリック
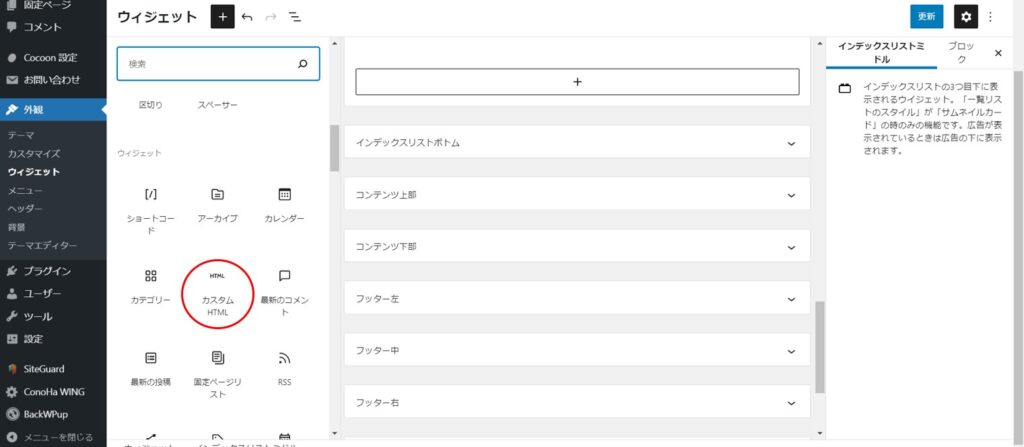
広告コードを張り付けます
張り付けたら、更新をクリックで完成です!
ちなみにインデックスリストトップ
インデックスリストボトムもそれぞれ行うと、
トップは一番上
ボトムは一番下に広告が表示されるようになります。
お好みで設定してください。
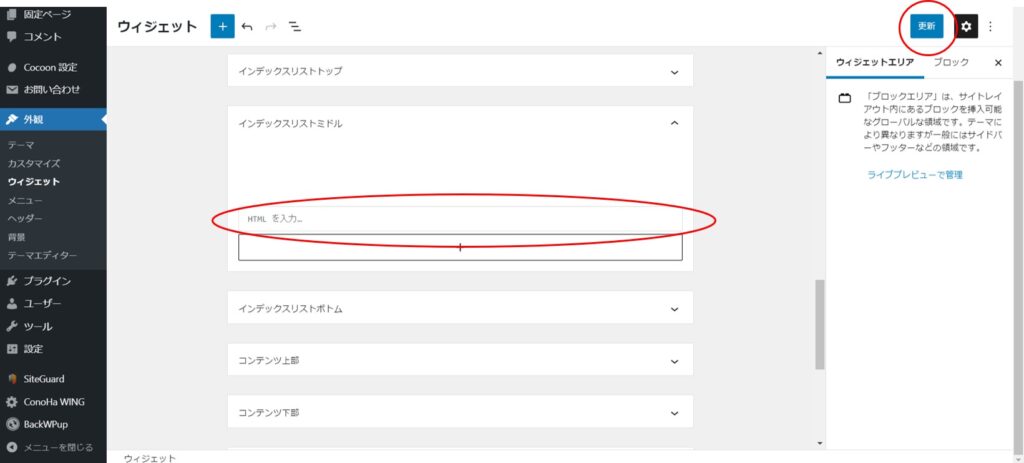
記事内広告
最後に記事内広告です。
「広告ユニットごと」の「記事内広告」をクリック
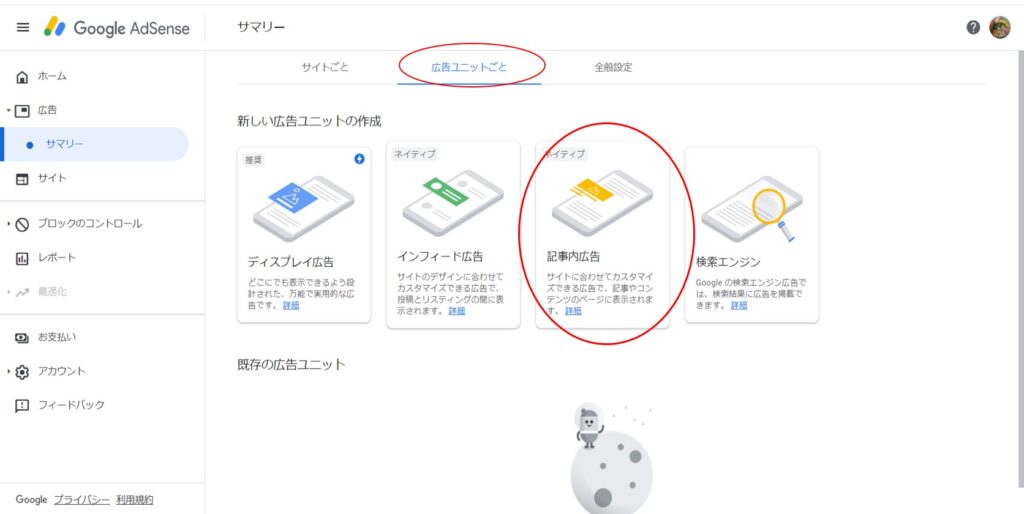
任意の広告ユニット名を設定します
そして「保存してコードを取得」をクリック
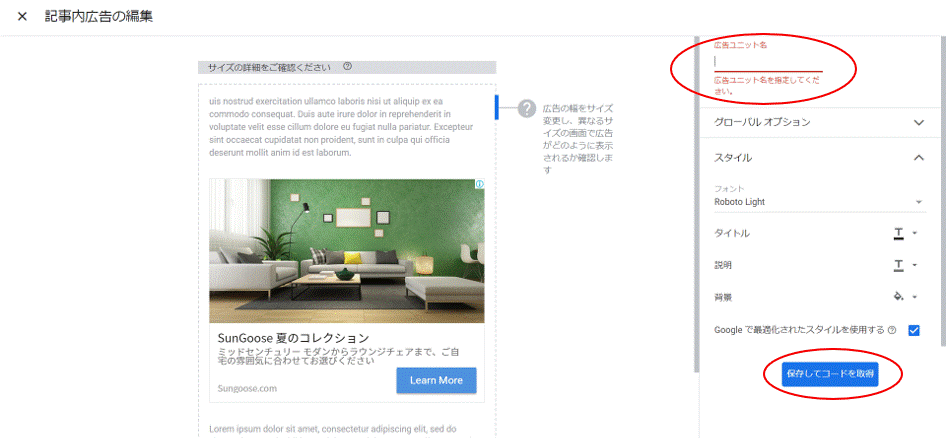
広告コードが出てくるので、それをコピーします。
自分の記事の編集画面へ行きます
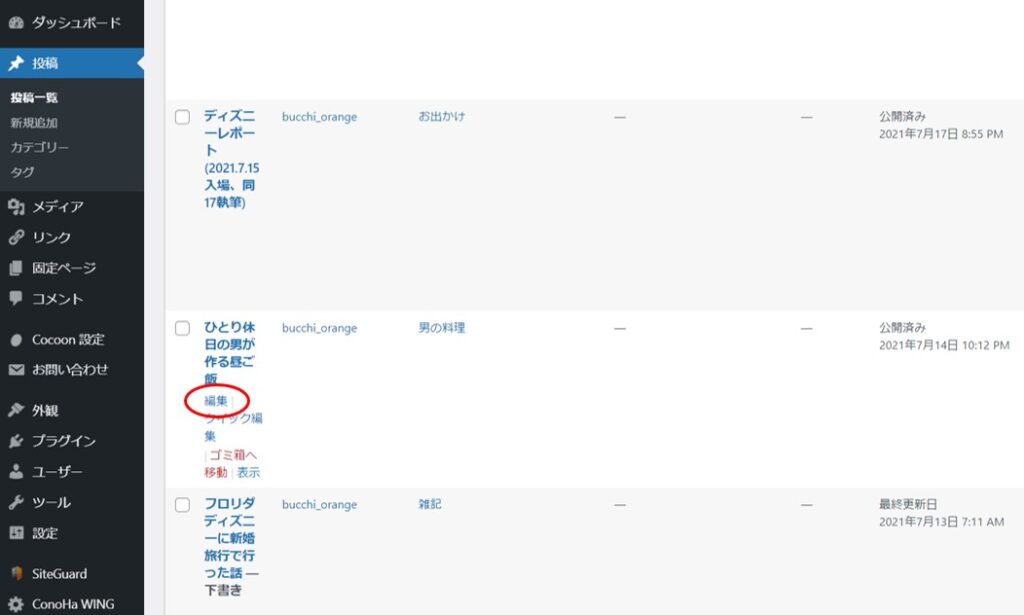
記事内広告は「ビジュアルエディター」では機能しないので
「コードエディター」に切り替えます
その後、記事内に先ほどコピーしたコードを
表示したい場所に張り付けて、更新すれば完成です!
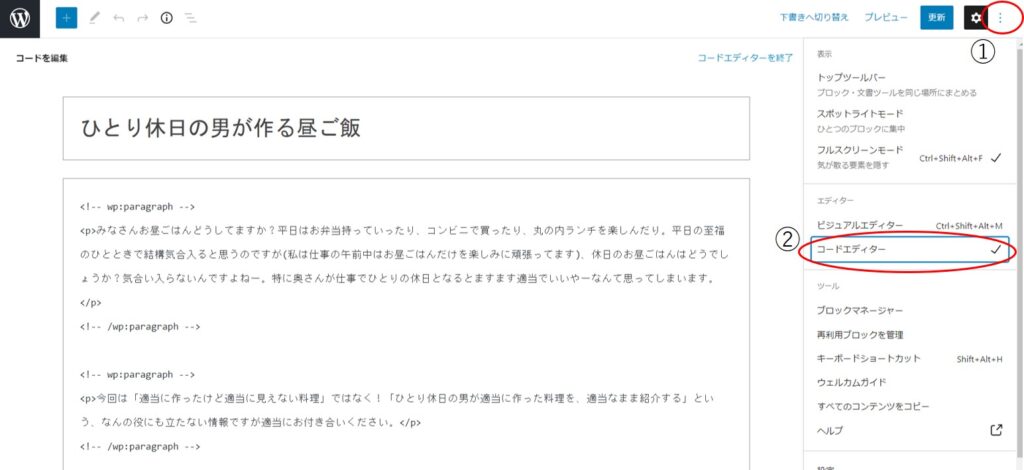
まとめ
以上アドセンス合格までの流れと
広告の張り方でした!
広告の張り方はかなりおおざっぱな説明だったので至らない点があったら、申し訳ございません。
あとアドセンスの合格は、5記事、0PVで達成しましたので
希望を持っていただければと思います!!
ではまた!
Amazonアソシエイトについてはこちらでチェック↓







